How to Use Google Slides: 4 Tips!
Here at SlideRabbit, many of our PowerPoint-using clients are becoming interested in how to use Google Slides. Given the pandemic, clients are considering transitioning from PowerPoint to Google Slides to take advantage of Google Slides’ great collaboration features. Google Slides allows many users to work on the same deck, and even the same slide, making it easy to stay connected in real-time on projects while working from home.
The transition to Google Slides is worth considering, though it lacks some of the functionality of PowerPoint. Will Google Slides help or hinder your organization? Consider the following time-saving features, but beware the shortcomings listed as well.
Not Sure How to Use Google Slides?
Whether you are a new user or a seasoned pro, these tips and tricks on how to use Google Slides are a must-know to help you navigate this software and improve your slides.
(Psst! We offer a Google Slides 101 workshop for your team! Contact us to learn more.)
PowerPoint to Google Slides Conversion
Many of our clients are PowerPoint-centric organizations so we realize that converting to Google Slides may be daunting.
The good news is, you likely do not need to start from scratch if you already have slides or a template designed in PowerPoint. Go to File > Import Slides and select the existing PowerPoint file you would like to work from. Make sure to select ‘Keep Original Theme’ of the template so the imported slides do not adapt to the default Google Slides theme.
Sounds easy, right? Keep in mind that the conversion will break certain elements of a PowerPoint template. Keep an eye out for these formatting errors that could occur during the conversion.
Using Master Slides & Themes
Crucial to cohesive and professional-looking presentations, you’ll first need a theme. The design elements that get added to the set of master slides are populated throughout the presentation. These are used to control the look and feel of the entire presentation and ensure consistency from slide to slide.
(Psst! We design & build Google Slides themes! Contact us to learn more.)
But be warned, it’s a lot harder in Google Slides to tell if you are using a consistent theme throughout. The layout and theme panes work differently: Only the current theme of that particular slide shows easily, the layouts reorder as you use them, and they are missing some functionality, like image placeholders.
Collaboration & Sharing Settings
If your team is regularly collaborating on presentations or other documents, Google Slides might be the right move for you. Because everything lives online, you can discuss and change content in real-time. The commenting & discussion features are very intuitive and you can tag team members to pull them into the discussion.
Sharing settings allow for a lot of variations in who can access a file. Share fully within your org or with only a select few easily.
Keyboard Shortcuts
Like PowerPoint, Google Slides offers a number of keyboard shortcuts to help you navigate the platform more quickly and smoothly. Here are a few of our favorites:
- New slide Ctrl + m
- Duplicate slide Ctrl + d
- Copy formatting of the selected text or shape Ctrl + Alt + c
- Paste formatting of the selected text or shape Ctrl + Alt + v
- Insert comment Ctrl + Alt + m
- Group shape or object Ctrl + Alt + g
- Ungroup shape or object Ctrl + Alt + Shift + g
- Send shape or object to back Ctrl + Shift + Down arrow
- Bring shape or object to front Ctrl + Shift + Up arrow
Click here for a full list of Google Slides keyboard shortcuts for both PC and Mac.
Looking for instruction on How to Use Google Slides?
We have a workshop for that! Our Google Slides 101 workshop will get your team up and running in no time. Learn more.
SlideRabbit offers custom slide design and many other services. Check out some of our work.
To stay in touch and learn more, sign up for our newsletter and stay tuned for more blog posts!


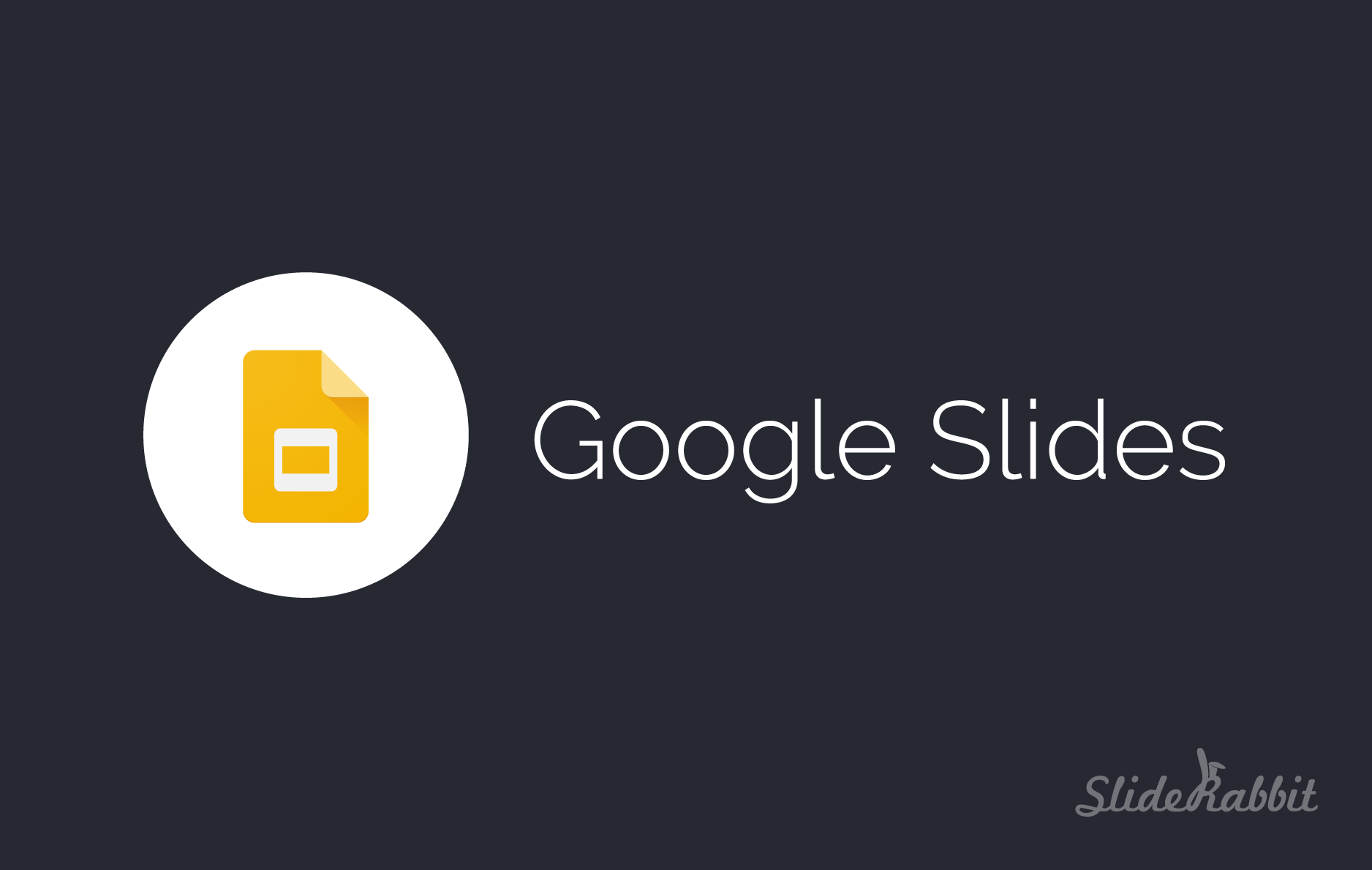
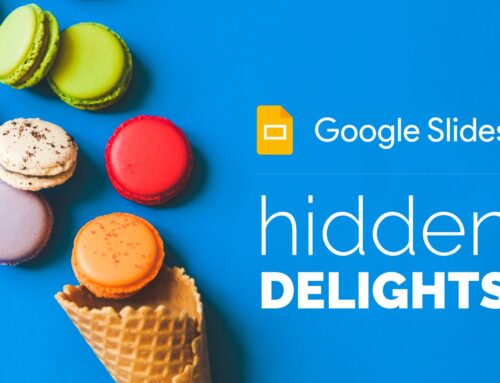


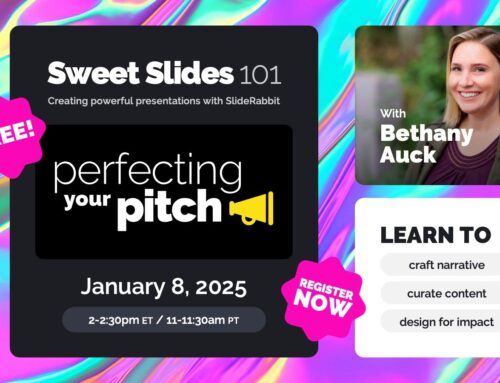
Leave A Comment
You must be logged in to post a comment.