Accessible Presentations:
Inclusive Design for your Audiences
Accessible presentations must go beyond persuasive content and attention-grabbing design. It’s about making purposeful choices to make your content both relatable and accessible to every member of the audience.
Your audience members are very different in terms of age, gender, ethnicity, physical abilities, language barriers and much more. We mentioned Nolan Haims’ presentation on inclusion at the 2019 Presentation Summit; these concerns are entering the forward-thinking arena regarding presentation in business.
Here are some accessibility & inclusion design tips to make your content available to all.
Inclusive Presentations: Mindful Imagery
Media, in general, is trending toward representing more varied sections of our population. Challenge yourself to think more broadly when searching for images. Don’t settle with selecting an image that aligns with false assumptions. Not all scientists are white males; not all nurses are females, etc. Avoid stereotypes. Make sure your images represent accurate populations and people from varied racial groups and genders.
Having difficulty sourcing images? The stock sites are still catching up with featuring diverse subjects. Take the emphasis off stereotypical photo subjects by using images where the face is cropped out or the back is to the camera. These tricks help the audience focus more on the activity or profession shown.
Accessible Presentations:
Helpful PowerPoint Tools
Accessibility Checker
PowerPoint’s Accessibility Checker is a great tool for spotting potential issues for people with visual impairments. It provides warnings, errors, and tips on the following:
- Text contrast: There should be sufficient contrast between the color of the text and background so it is easy to see. The accessibility checker includes a contrast checker.
Pro tip: Test your chart contrast by going to the View tab and viewing it in Grayscale. - Slide titles: PowerPoint recommends that all slides have titles so it screen reading software can orient sight-impaired audience members.
- Tables: Screen readers navigate through a table by counting table cells. The checker catches areas in tables that may throw the screen reader off.
- Reading order: Screen readers read the items on the slide in the order that they were added. The checker finds slides that may need to be reworked so it reads in an order that makes sense.
- Alternative text: PowerPoint automatically assigns text to images and other visuals. The checker will mark any visuals where alt text is needed or should be reviewed for accuracy.
To find this tool, go to the Review tab and click Check Accessibility.
Presenter Coach
Your delivery is just as important as the slides and probably has room for improvement. PowerPoint’s Presenter Coach is a new feature (only available on PowerPoint Online right now) that provides a variety of feedback on your verbal presentation. It reports pace, fillers, and even catches if you are reading directly off the slide. In terms of inclusivity, it catches sensitive terms or phrases and suggests replacements. For example, “best man for the job” should be replaced with “best choice for the job.”
To access this tool, go to the View tab and click Rehearse with Coach then hit Get Started.
For audience members who are hearing impaired, PowerPoint’s live transcription tool is a great workaround. Automatic subtitles appear on the screen that transcribes what the speaker is saying in real-time. This tool can also be used as a translator for audience members who are more familiar with another language as if offers a variety of languages to choose from for the transcription.
To activate the live subtitles, hit the Toggle Subtitles icon when in Presentation mode.
Professional Accessibility Audit
Your audiences’ needs are ever-changing. Struggling to keep up? SlideRabbit now offers an accessibility audit. We will review your presentation or template to ensure they meet standards to appeal to all audiences. Redesign and technical fixes (screen reading order, for instance) will increase the accessibility of your presentation.
Need some more information on how PowerPoint’s Accessibility Checker can help? Check out Microsoft’s help entry.
Or, better yet, just let us take it off your plate. We’ll happily fix your presentation. Drop us a line!


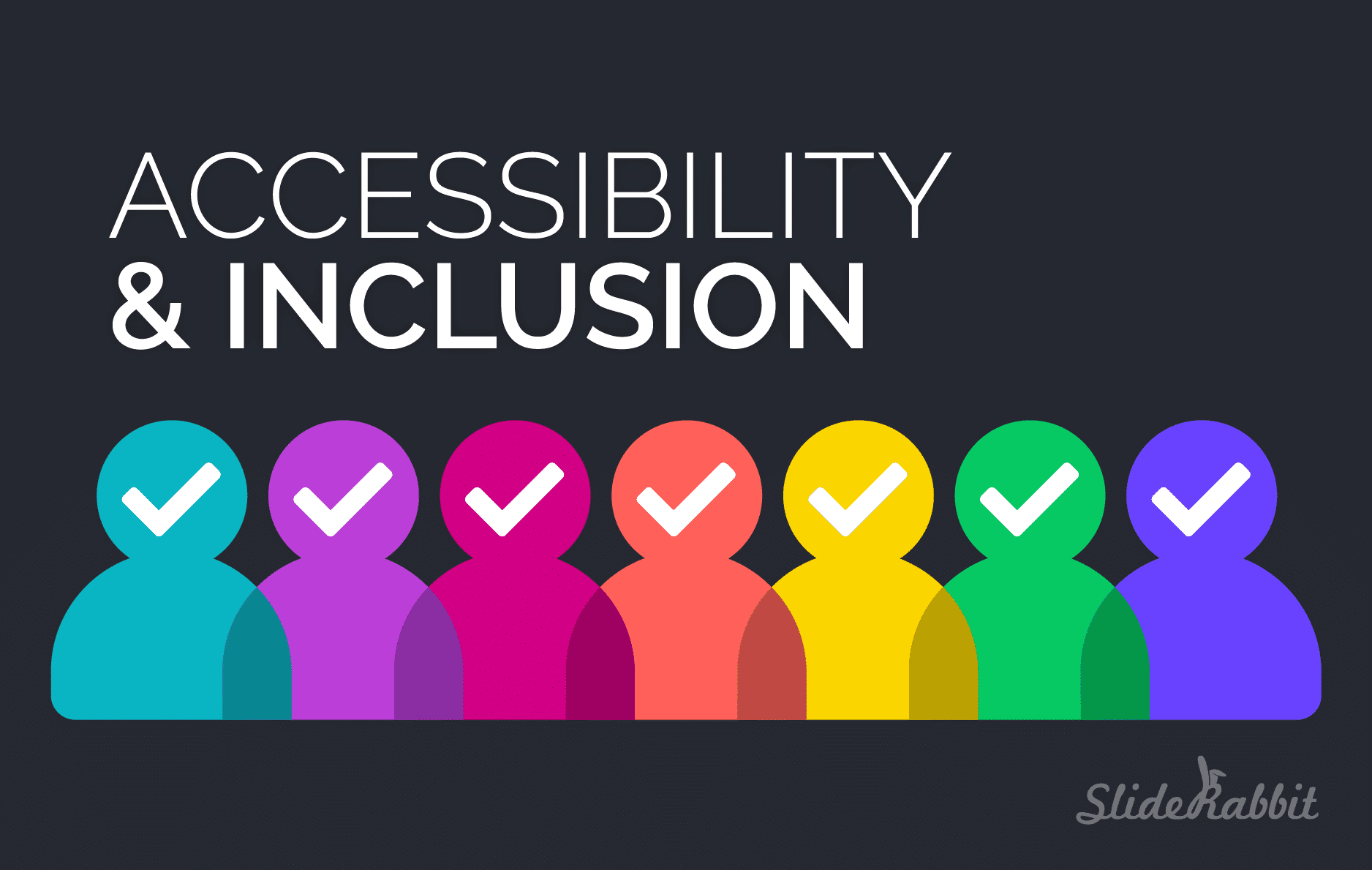


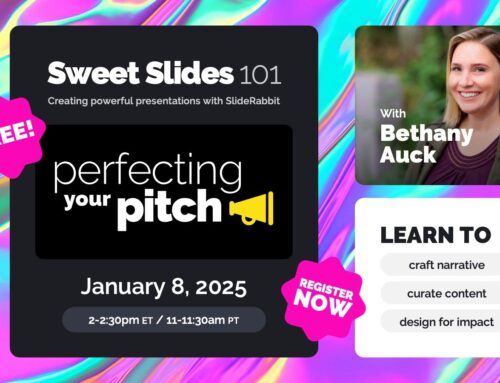
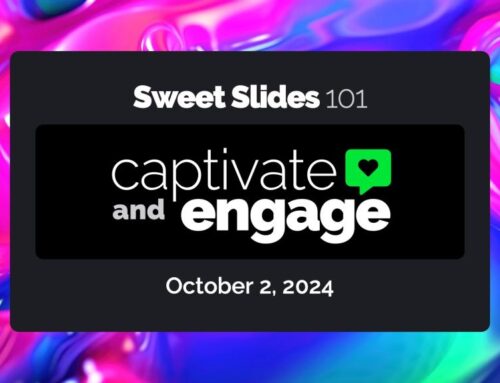
Leave A Comment
You must be logged in to post a comment.