Interactive PowerPoint: Using Zoom
Recently we posted about some of the advantages of moving to the subscription-based model of the latest Office software. Not only are the constant updates and improvements worth it, but there are also already advances tools that can change the way you present. One of those ways? Using Zoom to create interactive PowerPoint decks.
What is Zoom?
The Zoom we’re talking about here is not the animation, transition, or command… so maybe the naming isn’t great. But what *is* great is this functionality within PowerPoint which makes hyperlinking more elegant and useful than ever.
This functionality uses images of slides themselves as links within the deck. For instance, this tool automates linked summary slides.
Here’s where you find it:
Then the tool will ask you to identify the main slides that should be linked from the summary and creates an interactive deck for you:
These slide thumbnails dynamically update so that if you make changes to the destination slide, the thumbnail updates on the origin slide.
What’s the big deal?
The beauty of this tool is its flexibility. Beyond automated summary slides, any slide can be linked from any other slide.
The thumbnails update dynamically to create more of a “zoom in” effect to look at elements of a diagram in more detail. As you move and change your slides, Zoom holds the link and functionality stable.
Not only that, but once the thumbnail is placed, use the “change picture” feature to turn that thumbnail into any image or symbol.
How do I use it?
If you have Office 365, pull up your desired main navigation or origin slide. Then, in the left panel, scroll down to the slide you’d like to add. Pull the thumbnail from the left panel onto the main slide in the edit window. In presentation mode, that slide image is now a link to the destination slide.
Use this tool to create interactive PowerPoint diagrams & decks.
Need some help with interactive decks? We’re here to assist!


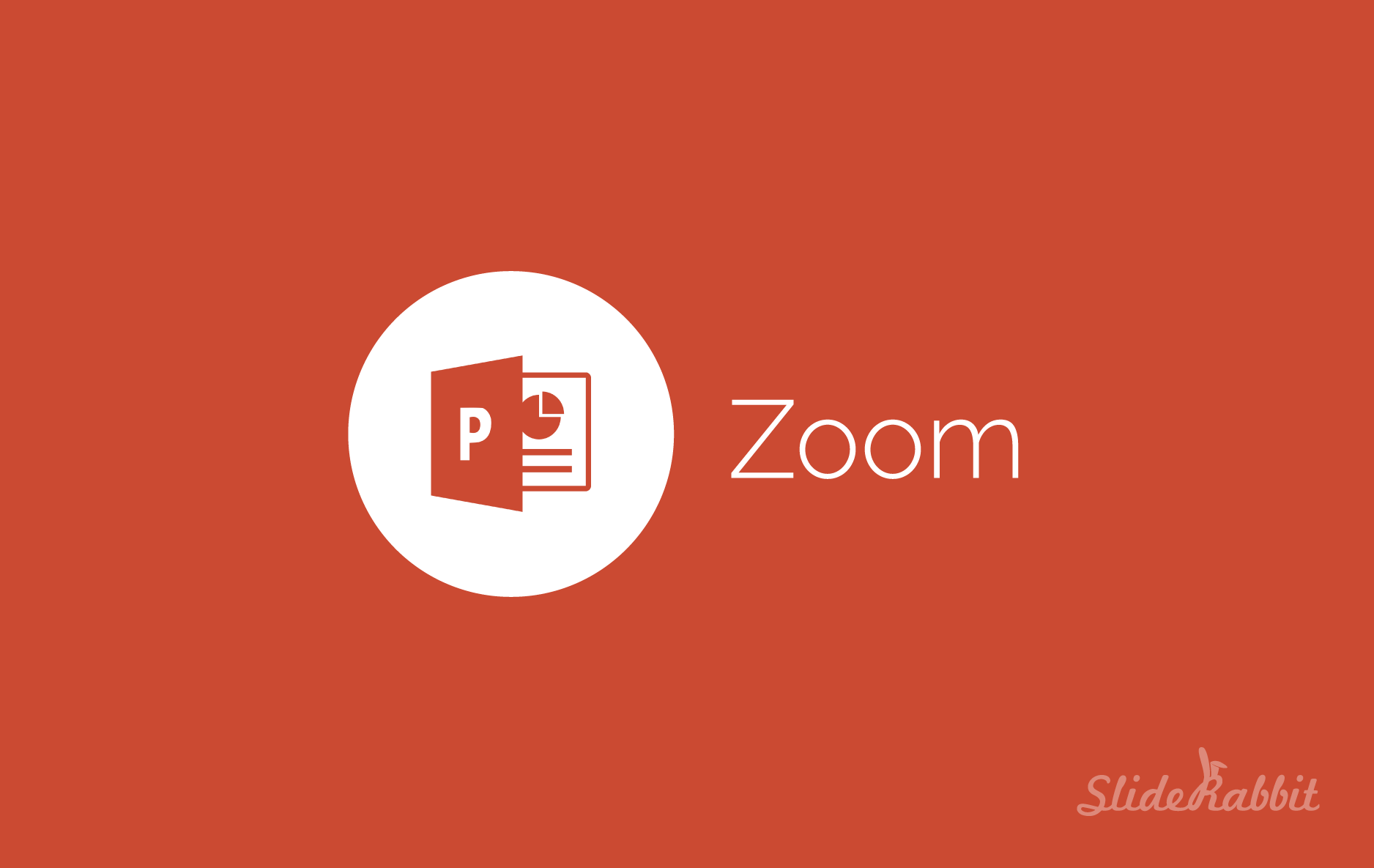

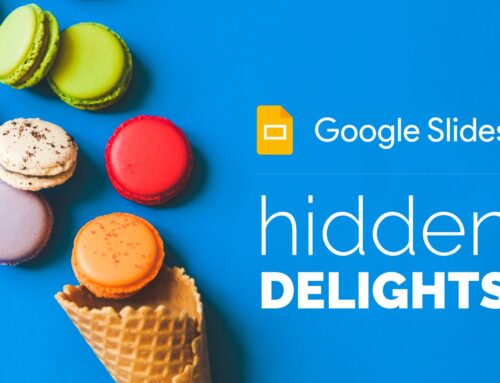


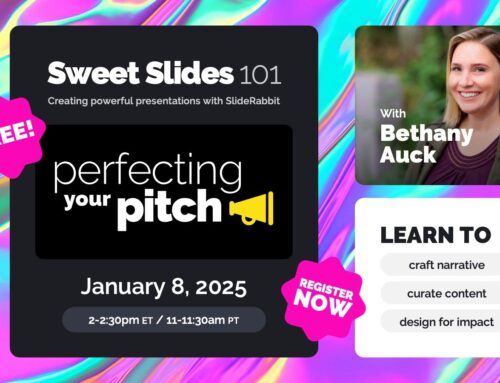
Leave A Comment
You must be logged in to post a comment.