How to Convert a PowerPoint Presentation to Another Template
Here at SlideRabbit, we hear it all the time: “How do I convert a PowerPoint slide to a new template quickly!?”
The secret to seamless conversions is that both the source template and the destination template need to be well-built. Correctly built templates can be a rarity, unfortunately. (Need one? Drop us a line!)
Convert a PowerPoint presentation in 6 steps!
Whether you have two quality templates or not, there are 6 main steps to converting slides quickly.
1. Start with a clean destination template
Always begin presentation development from a clean template, rather than a previous file. This way, we ensure that no illegitimate layouts or other legacy theme-confusers have crept in.
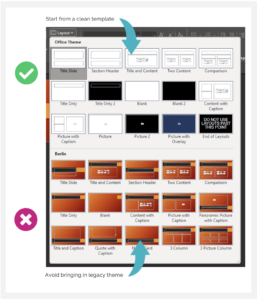
2. Use “destination theme”
When you paste in slides, a little clipboard will appear with a few paste options. Make sure you are defaulting to, or selecting, “Use destination theme.” This setting tells the slides to take on the theme of the new file.
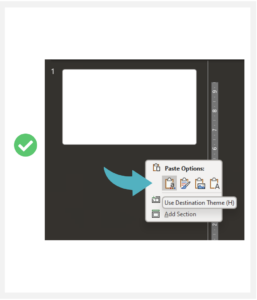
3. Check your layout
If you have a properly built template, it should be easy to make sure that the slides you’ve pulled in have snapped to an approved layout. Make sure that you are not using an illegitimate layout, created during the paste process.
Once you are on an approved layout, copy and paste any stray content into placeholders.
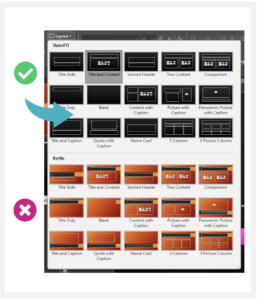
4. Reset your layout
Once your content is using the correct placeholders, hit the “Reset” button which will force all formatting back to mastered standards. This will work for all content in placeholders, and it will correct things like color, font, style, position, etc.
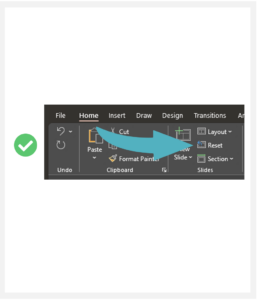
5. Bulk format with shortcuts
For content that is NOT in placeholders, we can quickly adjust that as well. By adding a Shift to your normal copy & paste hotkeys, we can copy and paste formatting. Copy the text formatting from anywhere in the template, for example, and apply to your text by selecting it and hitting Cntrl + Shift + V.
This hotkey applies like to like, so copy and paste styles from shape to shape, text to text, line to line, etc.
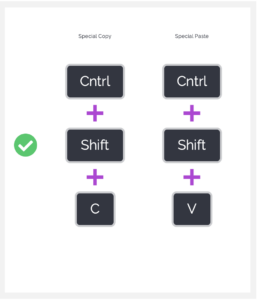
6. Check your grid
Now that your content is aligned to the template theme and standards, turn on your grid. Is your content within the margins? Does it align with content horizons?
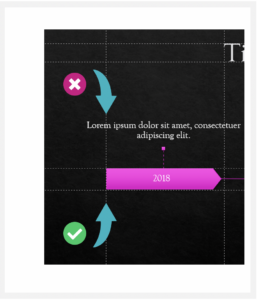
Converting slides to a new template can be daunting. Using the above steps, you can take advantage of as much of the automation that PowerPoint has to offer.
Still sound like too much? Email your friendly SlideRabbits to take some of that work off your hands. Or connect with us on Facebook, Twitter or LinkedIn!


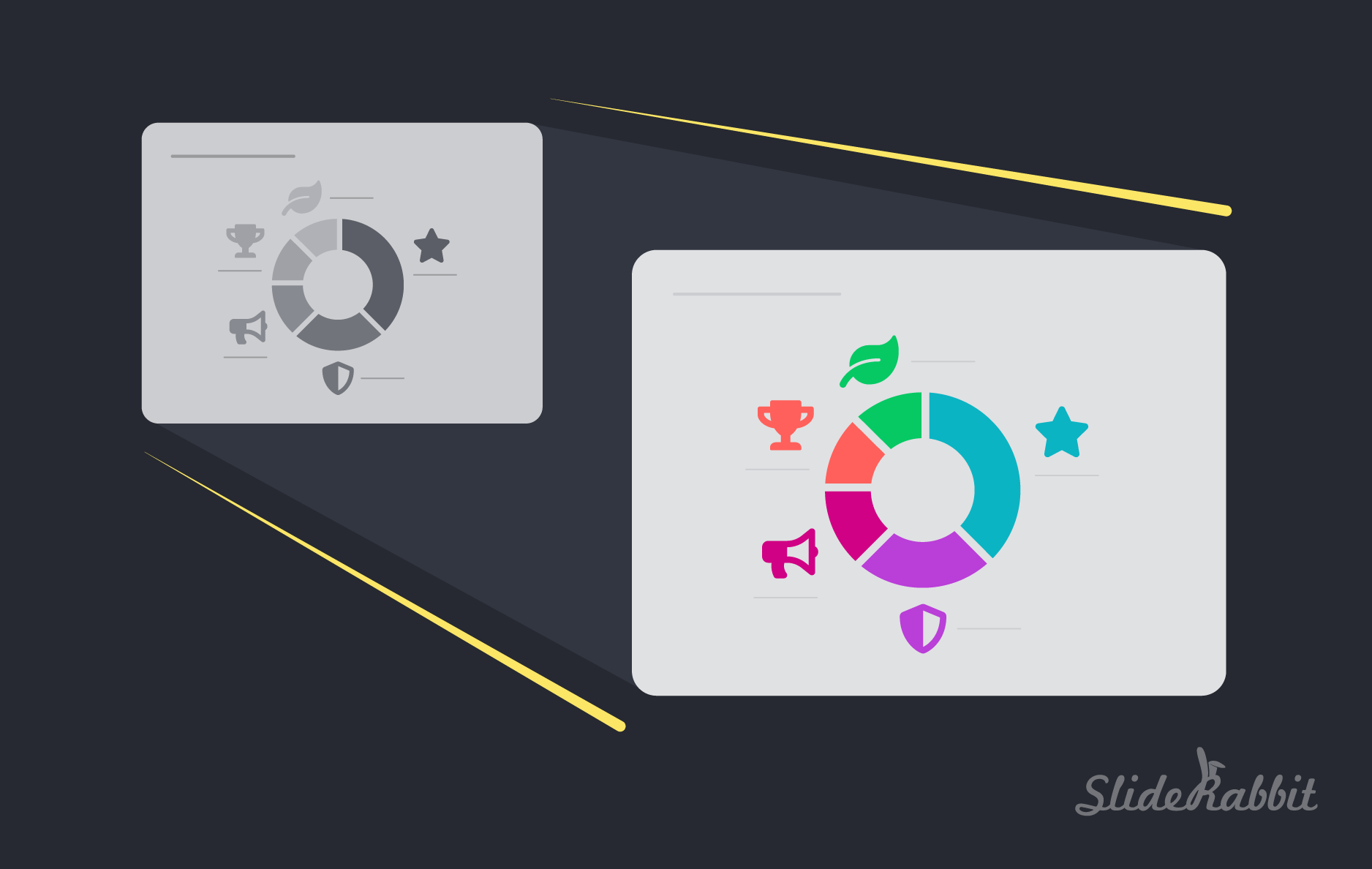
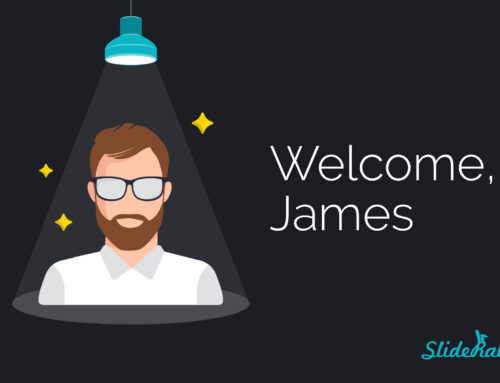
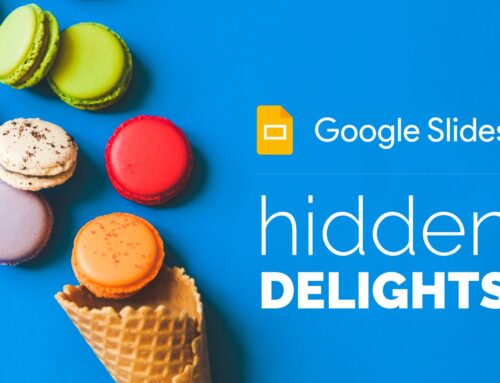


Leave A Comment
You must be logged in to post a comment.