What are the best fonts for presentations?
Here at SlideRabbit, we spend a lot of times dealing with fonts, both in selection and technical management. As we build out templates, fonts are a huge consideration. Any presentation creator must consider the best fonts for presentations, whether using PowerPoint, Google Slides, or any other presentation platform. All fonts have advantages and pitfalls when choosing them for a presentation, and creators must consider both legibility and technical issues. Some questions you may consider are:
- Will the audience be able to easily read the font given the display method?
- Will the team creating the presentation be able to use the font easily?
- How will the font look when the presentation is shared with others?
Below, we share how to evaluate and select the best fonts for presentations in both PowerPoint and Google slides.
Fonts and legibility
The main goal of any presentation is the transfer of information. One key to that transfer is the legibility of the font.
Legibility refers to the shapes of the letters themselves. Are they easily recognizable and distinguishable from one another? For instance, the characters 1, I, and l. Can you tell those apart?
The easier it is to recognize the various characters, the more legible the font.
Legibility is different than readability, which refers to the arrangement of the text, as controlled by the designer. The overall readability of the presentation is also crucial, but the foundation is the legibility of the fonts selected.
So then the best fonts for presentations are those that score high on the legibility scale for body copy. Stay away from ultra-stylized fonts except for fun accents.
Technical considerations
Various fonts have different usage rights and restrictions. Finding a font that scores high on usability means finding one with restrictions that can be easily addressed so that all users can edit and view the presentation as needed. The best fonts for presentations will vary based on the technical needs of the editing and display team.
What are standard fonts? (in both PowerPoint & Google Slides)
Standard fonts are best for presentations from a technical standpoint.
Standard fonts are the most technically straightforward to work with. Standard fonts for PowerPoint are those that come with the Microsoft Office Suite and will be available to anyone using PowerPoint. Standard fonts can be good fonts for PowerPoint presentations for compatibility across devices. But note that not all fonts standard for Microsoft will be standard if the presentation is converted to Google Slides. Google Slides uses Google Fonts and those fonts are available to all users of the Google Suite, but may not be available if that presentation is converted to PowerPoint.
However, it may be the case that standard fonts are falling flat, design-wise. Choices can be limited when trying to choose a standard Google Slide font or PowerPoint font if you have a specific look you want to achieve and want to stand out from the look of commonly used fonts. Or other times, the fonts for a presentation are dictated by brand guidelines. In cases like these, a creator may want to incorporate non-standard fonts for their presentation which may require some technical considerations.
What are clouds fonts in PowerPoint?
Cloud fonts are a new and larger set of fonts that are available to all Microsoft 365 users. With 365, all Office applications have an expansive new set of fonts that can be used across all their software. Because there are hundreds of options, it makes most sense to store them in the cloud and not bog down the software.
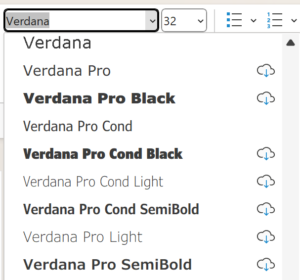 These fonts are indicated with a cloud icon in the drop down.
These fonts are indicated with a cloud icon in the drop down.
If all editors of a presentation have Microsoft 365, cloud fonts will operate much like standard fonts. When the software reads a cloud font, it will automatically load that font for display. An internet connection is needed to load the font for the first time, but it will then be cached for later use.
With an expanded list of commonly available fonts, it might seem like cloud fonts are the best fonts for presentations, but there are backward compatibility issues. If some editors or users are still on older versions of PowerPoint, cloud fonts will not work for those users. Instead, PowerPoint will display a standard font option like Arial or Calibri.
If you are considering cloud fonts, Julie Terberg, from Terberg Design, has a wonderful interactive PDF on cloud fonts. Check it out to look up the legibility considerations for various fonts.
What are custom fonts in PowerPoint?
Custom fonts are those available on the market, created by typography designers. Sites like DaFont and FontSquirrel have large selections of both free and purchasable custom fonts. In some cases, brands may have created or commissioned a font that belongs only to them. For instance, Amazon Ember is a font that only Amazon has the rights to use.
For all editors to use and see a custom fonts correctly, they must all have installed the font. This can make it tricky to use custom fonts across large teams.
Custom fonts can add some flare to a presentation, and with embedding fonts they can be easily used by a team. Embedding fonts in PowerPoint is a way to bake a custom font into a presentation file. Perhaps these fonts are the best fonts for presentations? Potentially, but be cautious about embedding restrictions on the specific custom fonts under consideration.
Custom fonts have various levels of restrictions:
- May not embed: Some custom fonts are not embeddable, usually because they are purchasable fonts or created specifically for one company or brand.
- Preview only: These fonts can be embedded but unless they are purchased and installed on every computer, the file will be read-only for those without the font.
- May Embed: As far as custom fonts are concerned, these fonts are the best for presentations, as they will be viewable and editable for all users.
How do you embed fonts in PowerPoint?
This quick video walks through embedding fonts in a PowerPoint file.
Embedding the Best Fonts For PowerPoint Presentations
-
- File > Save As > More Options (or Ctrl/Cmd + S)
- Tools dropdown > Save Options
- Check Embed fonts in the file > Click Embed all characters > OK > Save
Use embedding for fonts in PowerPoint only when it makes sense, as it can increase the size of the file. Be mindful of restrictions as well, so that all users can edit and save the presentations. Remember that when it comes to custom fonts those with the “May embed” restriction level are the best fonts for presentations.
Want an even easier way to embed fonts? Check out SlideWise from NeuxPower.
Can you use custom fonts in Google Slides?
Google Slides has an extensive list of fonts in the drop down. By clicking “More fonts” at the top of that panel, you can search for fonts by various categories like Serif, San Serif, Handwriting, etc.
If none of those fit the bill, you can search even more Google fonts at fonts.google.com.
Unfortunately you cannot add a font from your computer or purchase a font to import into Google Slides, so any very specific font would have to be substituted. Finding a comparable Google font for your brand may be a good idea, as more companies start to experiment with Google Workspace functionality.
So, what are the best fonts for presentations?
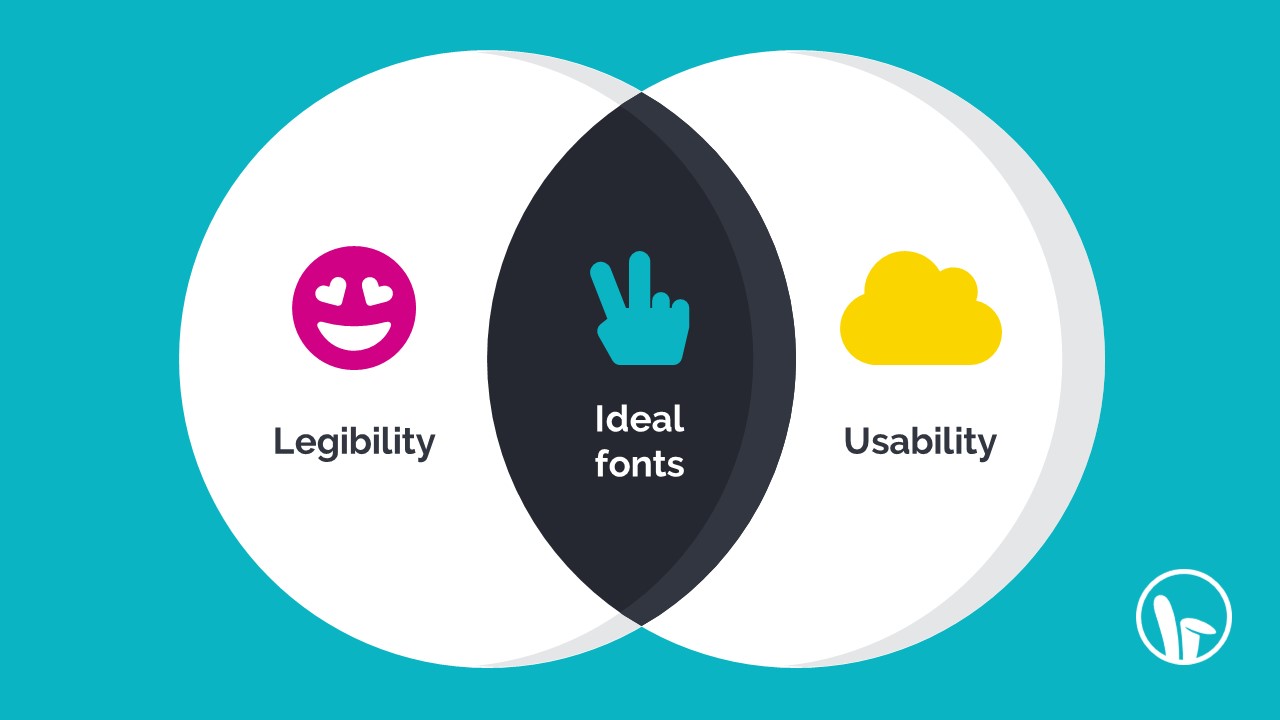
The best fonts for presentations will be the ones that are not only legible but also usable.
First, evaluate brand adherent fonts for their legibility. How easily can you tell the various characters apart? Can you clearly tell an O from a 0? What about a 1 from an l?
If you are mixing fonts, we recommend going with two fonts that look different but are both still legible. Consider pairing a serif with a sans serif so each stands out. But avoid pairing two similar sans serifs, like Arial and Calibri, as this pairing can look accidental.
Next, take usage and technical needs into account. Before cloud fonts, this would mean sticking to standard fonts, but the small set of standard fonts can look overly familiar and dated.
Cloud fonts open up a new realm of possibilities, but be cautious that everyone who will need to use the presentation is on Microsoft 365. If you are working with custom fonts, be sure to consider embedding them into PowerPoint and beware of restrictions.
If you are working in Google Slides, your font options are wide open when it comes to the Google Fonts list — everyone with access will be able to use those fonts. If you have a brand-mandated font, however, you may not be able to create brand-approved Google Slides presentations.
Overall, the best fronts for presentations are those that score high on legibility and have the right technical advantages for your situation.
Some of SlideRabbit’s picks for the best fonts for presentations:
If you are looking for good fonts for your presentations in either PowerPoint or Google Slides, we recommend considering the following standard fonts, cloud fonts, and Google fonts for your particular use case.
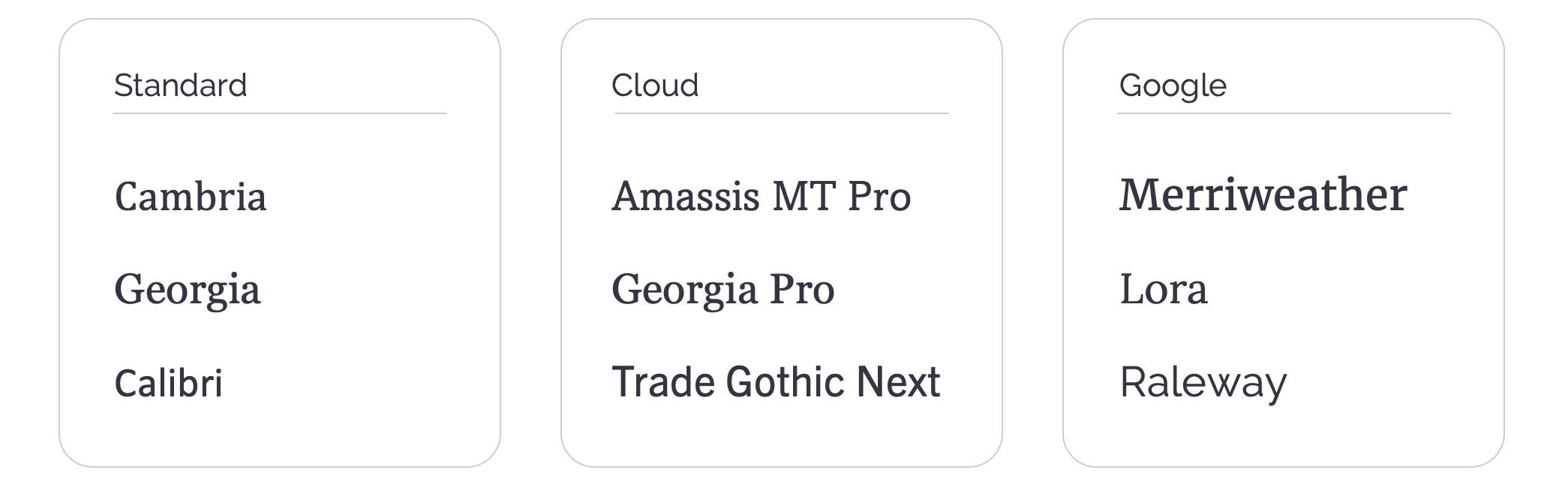
WANT TO UP YOUR PRESENTATION GAME?
Whether it’s help with your design or a workshop for your team, or even finding the best fonts for presentations, let us help!
SlideRabbit is a presentation-focused agency. From slide design to template construction to narrative sculpting and concept generation, we help our clients keep the attention of their audiences. Excellent Presentation Design: 7 Things to Know
All presentation design is custom for each client, fully editable, and brand adherent. We work in both PowerPoint and Google Slides.
Looking to train your team? We also provide presentation workshops, ranging from technical training to how to think like a presentation designer.
Reach us at hello@sliderabbit.com.
Let’s be friends! Sign up for our newsletter to keep up with presentation trends. Connect with us on Facebook, Twitter or LinkedIn!


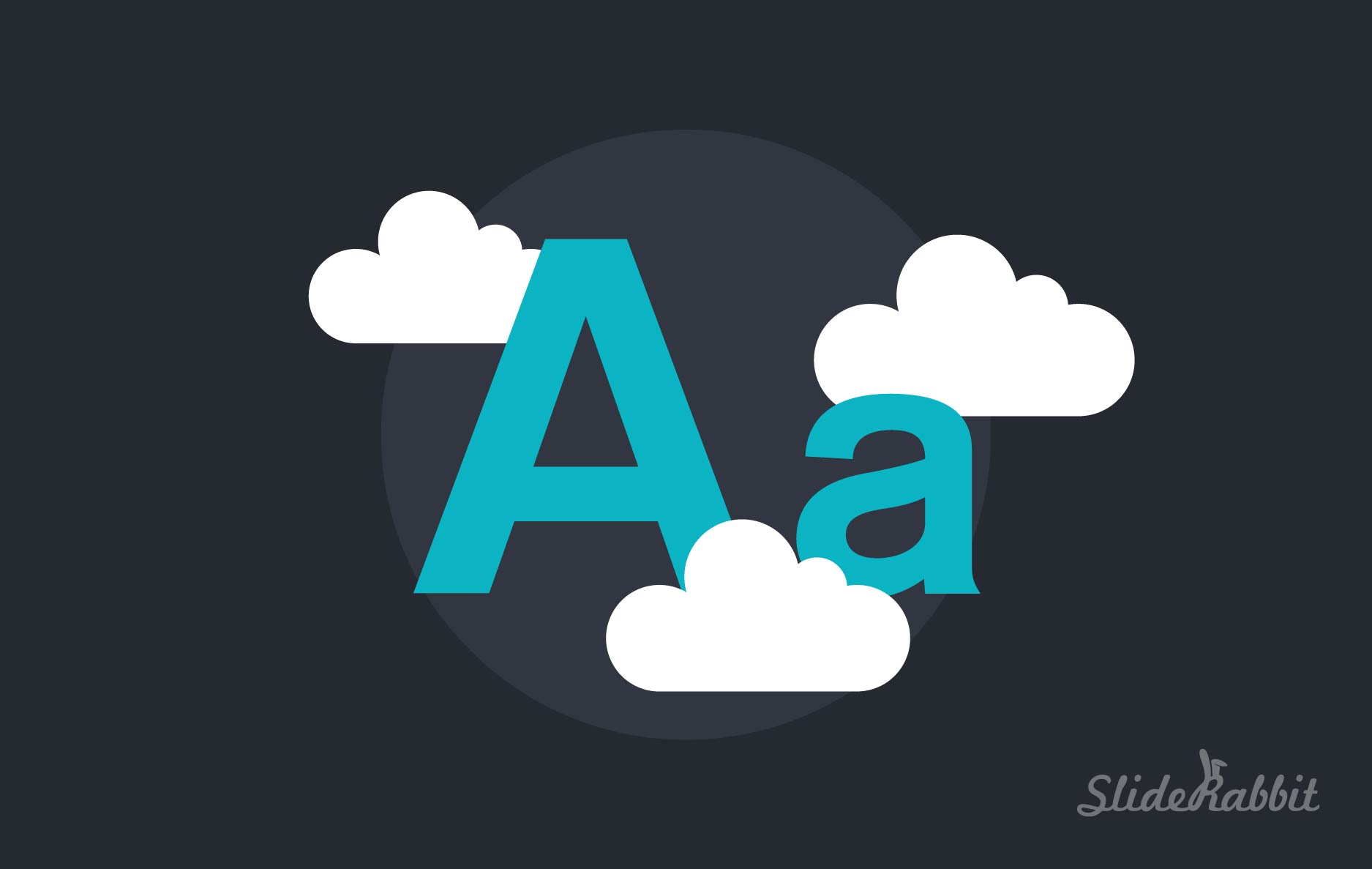


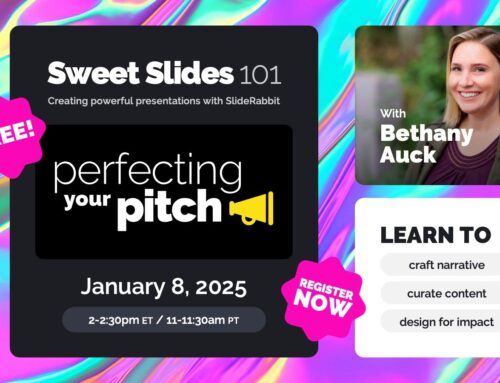
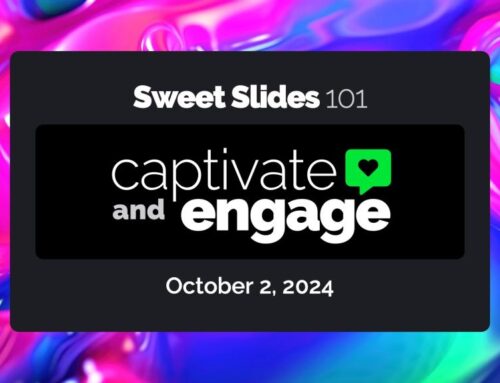
Leave A Comment
You must be logged in to post a comment.