Determine the Screen Size Before Designing PowerPoint Presentations
Prior to designing PowerPoint presentations (or handing them off to SlideRabbit to design for you), figure out the screen size that you will be presenting on. Why is this so important? Taking this extra step will keep you from wasting time and stressing over changing the screen size and design of your deck minutes before presenting.
Before technology progressed and introduced screens with much higher resolutions, the 4:3 (standard) screen size was our only option; but, now we have much higher resolution screens. Having a higher aspect ratio of pixels requires a much wider screen, which is why almost all TV’s, monitors, tables, and phone screens are now 16:9 (widescreen). 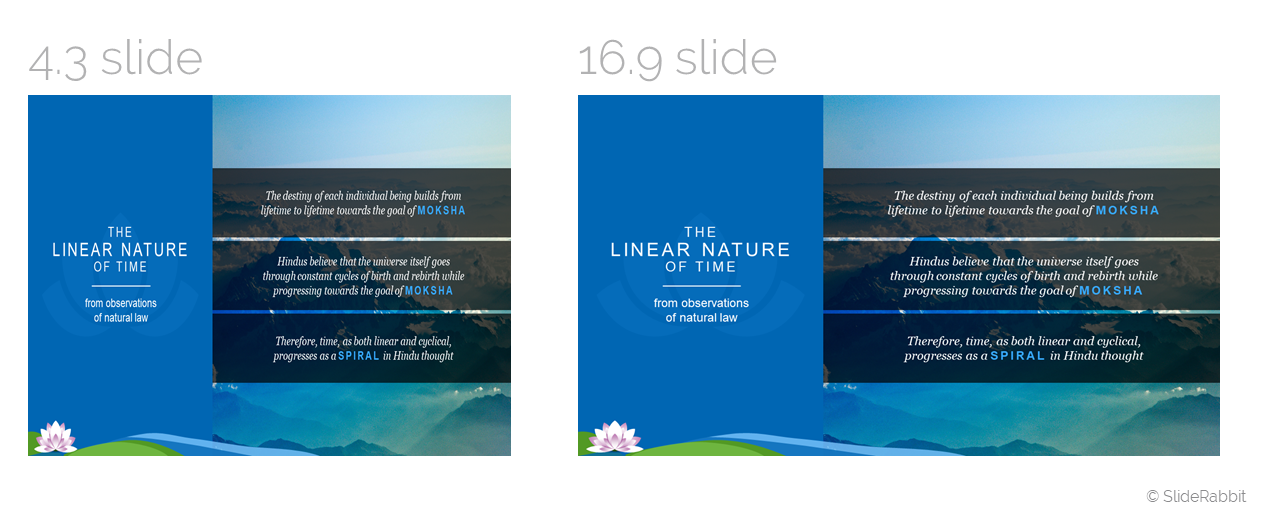
Scenarios for 16:9 Slides
Decks that will…
- Be presented on newer projectors with LCD/plasma screens (most boardrooms have these)
- Contain highly visual content
- Contain videos from YouTube
Scenarios for 4:3 Slides
Decks that will…
- Be presented on older projector/screen set ups
- Only be printed
- Be shared on specific platforms such as iPads
How to Change the Slide Size in PowerPoint
To select the screen size of your deck before designing, simply go into the Design tab and click on the Slide Size drop down to choose the screen size. (Note: this option is also available in the Slide Master tab.)
This is not as easy to do if there is already content in your deck. When converting the screen size from 16:9 to 4:3, PowerPoint will prompt you with two options for scaling: Maximize or Ensure Fit. Ensure Fit is your best option. The content will all fit on the slides without distorting proportions but will leave left over real estate on the slide. Make sure to adjust this and scan through everything to check for other formatting issues.
When converting the screen size from 4:3 to 16:9, will automatically scale the content to fit the larger screen. Unfortunately, this conversion requires a lot more reformatting throughout the deck, specifically on images and graphics/shapes and especially in the master layouts.
*These instructions are for PC; Mac operates a little differently.
Need some help converting your deck? We’d love to help.


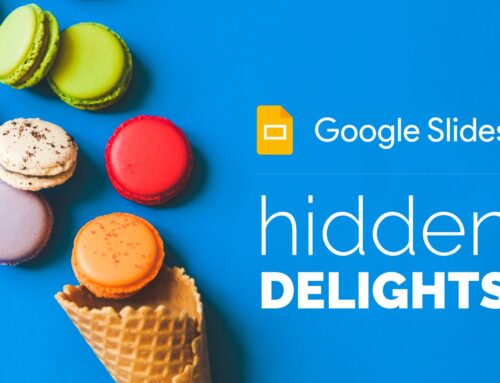


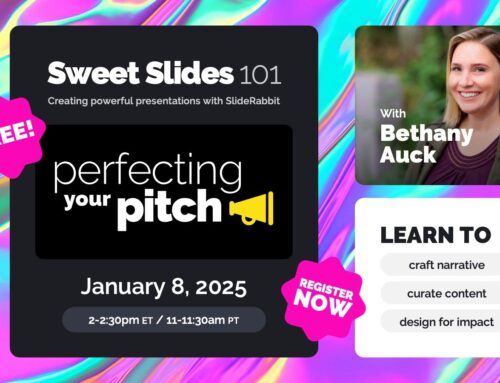
Leave A Comment
You must be logged in to post a comment.