Why Use Master Slides?
We are thrilled to be presenting a free Branded Design for Non-Designers webinar through PresentationXpert on February 25th. We’ll be covering master slides, how to easily brand a presentation and quick design tricks for a professional looking template that’s ready in 20 minutes or less. Interested? Sign up!
[This webinar has passed. Click Here to get the handouts, check out the slides and watch the live training video.]
In today’s environment, advertising and branded content is simply everywhere. Everyday life is awash in branded design. People are used to cohesive brand experiences and professionally created content, which means that bad design sticks out all the more.
Master slides (technically called the slide master and the layouts within) are something of a mystery for the typical user. It’s clear that that’s where the background image lives, but what else are they there for?
Standardization
The master settings in presentation software (both Keynote and PowerPoint have these settings, though they may be named differently), are there to keep your presentation looking cohesive and professional. Doing a little work up front on the master slides gives your presentation production a little of that “set it and forget it” magic.
Custom Layouts
Jumping or differently-formatted titles, text and other content is the hallmark of sloppy design. That said, perfectly aligning content and standardizing styles throughout a presentation can be time consuming. When you open a new presentation, the slide master automatically populates with several layouts that can be modified to your specifications. Create new layouts and insert placeholders for content like graphs and images to customize your slide options.
Apply these layouts to slides to snap like features to the same location from slide-to-slide. The master layouts also control the text and format styles, keeping content look & feel standard.
Default Styles
Most users are likely familiar with editing and setting general theme fonts and colors, but did you know you can set master styles for many specific presentation building blocks? Shapes, lines, text boxes, graphs and tables can all have a default master style and you don’t even need to mess with the master slides to do it.
For instance, if you want the shapes in a presentation to look a certain way, make any shape to your specifications (set color, line style, shadow, text style, etc) and then right-click to “set as default.” Now, anytime anyone makes a shape in this file, it will default to the style parameters you’ve set.
Learn More!
If you produce slide decks without using the master slides and tools, you’re missing out on resources that can help you streamline your workflow and keep your presentations looking professional and cohesive.
In the Branded Design for Non-Designers webinar we’ll do hands-on training on the above and teach you to create a custom-branded template in 20 minutes or less. Join us! It’s free!
Just catching up? If you missed the Webinar, check out the slides, handout and a video of the live training!



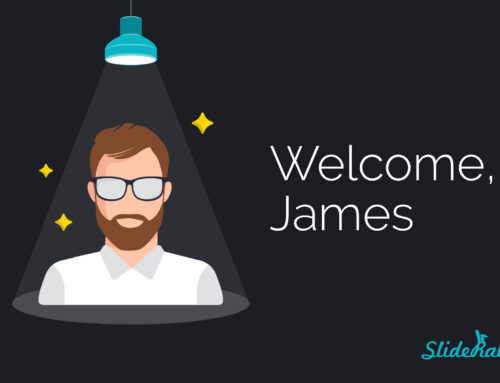
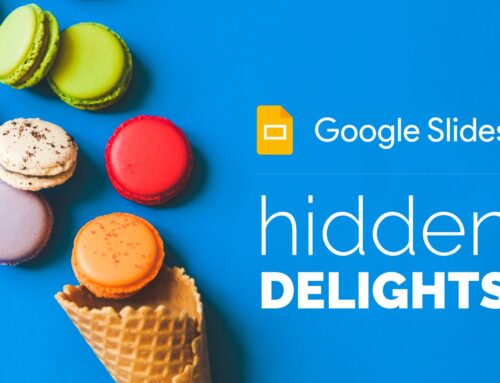


Leave A Comment
You must be logged in to post a comment.