3 Tips for Creating a Video from a Presentation
Here at SlideRabbit, many clients are looking for engaging ways to send out their pitch information. Creating a video from a presentation can be a great option for posting on social media or sending through to clients to provide a guided presentation they can view at their leisure.
Your viewers don’t have to have PowerPoint in order to view your video, making it a great option for people who are on the go on mobile devices.
Here’s an example of a marketing PowerPoint converted to a video. You can make your own video by following the 3 tips for creating a video from a presentation below!
Creating a video from a presentation
Build an engaging experience
All components of your PowerPoint are included when converting to video format. This means you can use elements like the recorded narration, pointer movements, timings, animation, and transitions. Even other videos that are embedded into the PowerPoint will play at the appropriate time, based on the settings you apply.
Using audio, animations, and well-timed transitions will create a video that powerfully communicates your content while keeping your audience engaged.
Some pitfalls to avoid
There are a few items that are not compatible with video conversion.
Media generated in older versions of PowerPoint will not appear in the video. The same goes for QuickTime media, Macros, and OLE/ActiveX controls. You should check your file for these elements and replace or update them so that they can appear in your final video.
How to convert to video
Begin by saving your presentation as a PowerPoint Show file (Save As > PPSX). This autorun file type will allow you to view your video with the timings and animations you’ve set up, without waiting for the video render process.
After you’ve finalized your presentation, use File > Export > Create a video. In the first drop-down box under ‘Create a Video’ select the video you want and click ‘Create Video’. Now drop down under the File Name box and enter a name for the video and hit save. In the ‘Save As’ box, choose either MPEG-4 Video or Windows Medio Video.
Keep note of the rendering process for the video by viewing the status bar at the bottom of your screen. This process can take up to a few hours depending on the length of your presentation. Though you can still work as it processes, you may find your system lags during the render process. Consider recording the video at night and letting it render overnight to be ready by morning.
And finally, when the video is finished loading, view your video by going to the designated folder location and clicking on the file. Now you’re ready to upload to a video server or your own site and start sending out your engaging new marketing piece!
Need help creating a presentation to convert to video? Drop us a line!


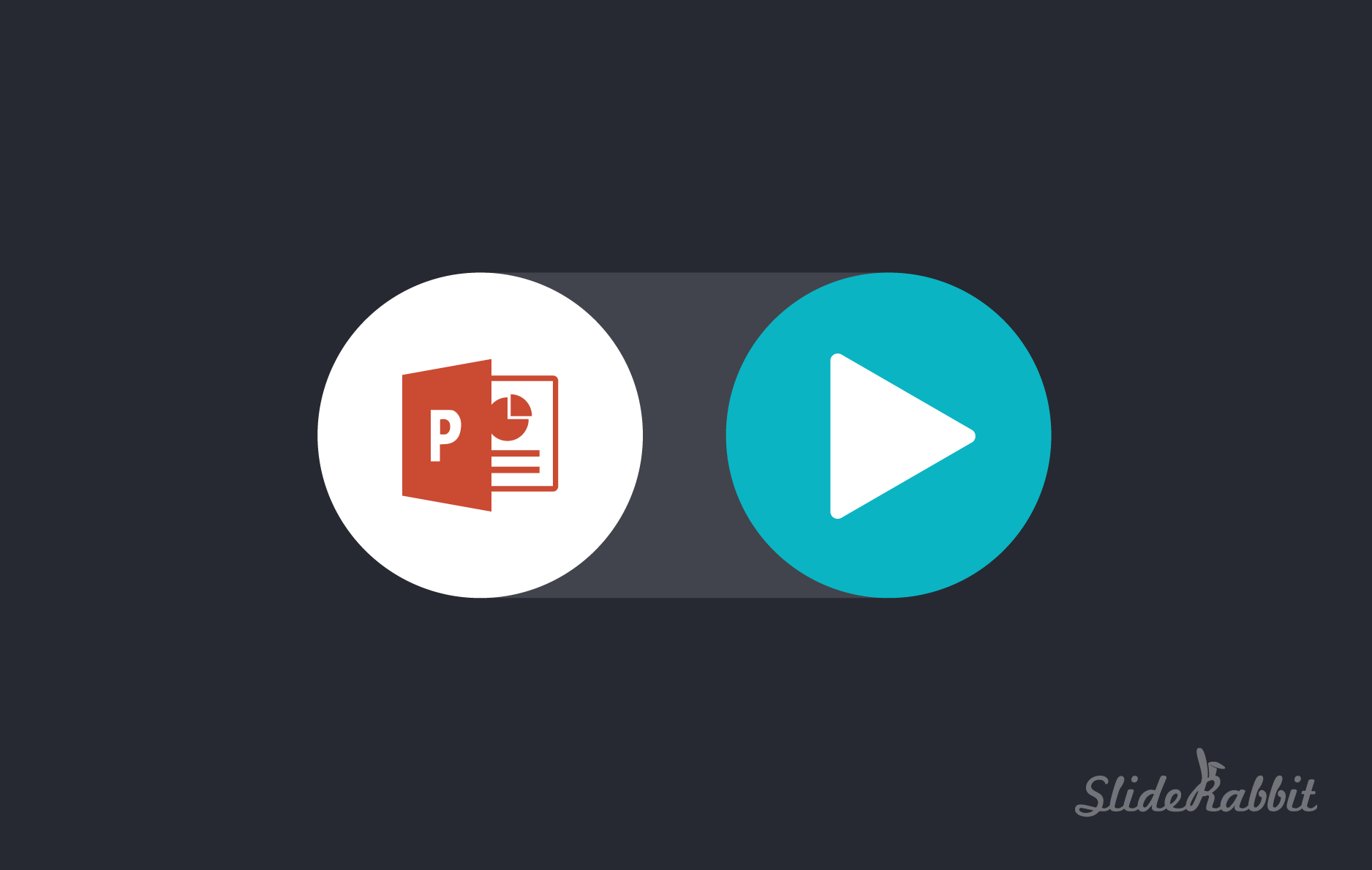
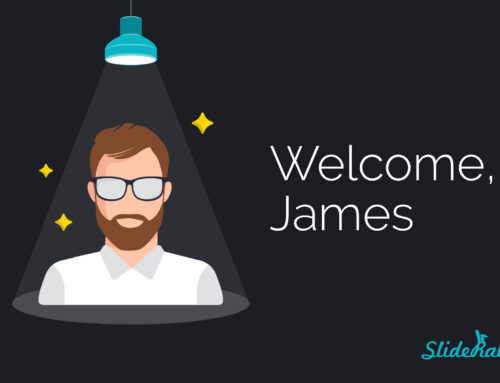
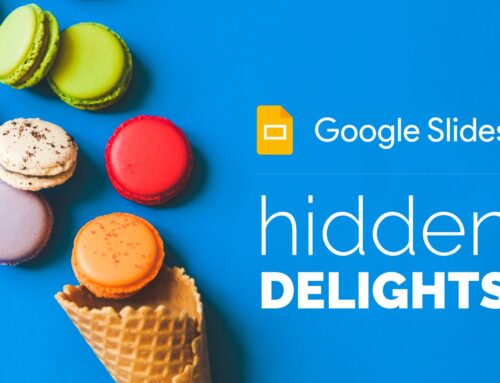


Leave A Comment
You must be logged in to post a comment.