Switching to Google Slides? A Guide for PowerPoint Users
Switching from PowerPoint to Google Slides can be frustrating, especially when managing dual environments. Many users struggle with Google Slides’ simpler design tools, lack of customization, and font limitations.
Despite these challenges, Google Slides offers seamless file versioning, and real-time editing—making it a game-changer for team-based presentations. And because its less expensive and available to anyone with an internet connection, we are seeing more frequent Google Slides requests, even with larger companies.
 If you’re adjusting to Google Slides (or just working with presentations in general!), consider attending CreativePro’s virtual Presentation Design Conference, March 12 – 14, 2025.
If you’re adjusting to Google Slides (or just working with presentations in general!), consider attending CreativePro’s virtual Presentation Design Conference, March 12 – 14, 2025.
We’ll be there! Bethany Auck, our Creative Director, will give a session outlining the main differences in working in Google Slides vs PowerPoint. Read on below for some of what the session will tackle.
The Big Paradigm Switch
PowerPoint and Google Slides operate on fundamentally different paradigms, reflecting their origins and intended use cases.
- PowerPoint is built around a desktop-first, file-based model. It’s designed for high-end customization, robust design control, and complex presentations. Users create and save standalone files, making version management a key concern.
- Google Slides follows a cloud-first, collaboration-centric approach. It’s optimized for real-time teamwork, accessibility, and ease of use. Instead of working with individual files, users work within a constantly synced document, which prioritizes seamless sharing and live updates over granular design control.
One of the most notable effects of the differing paradigm is the “one source of truth” kind of approach to Google Slides (and Google Docs in general). Instead of a folder full of versions of a PowerPoint presentation, there is one live instance of a Google Slides presentation. But that doesn’t mean that changes are lost! In fact, Google Slides’ versioning history means that essentially all changes, however small, are reversible.
Real-Time Collaboration Without the Chaos
Google Slides thrives in live collaboration, allowing multiple people to work on a file simultaneously. At first glance, this can feel chaotic and overwhelming. The two most important features to be familiar with are:
- Live Editing & Commenting: See team members’ cursors in real time, add comments to slides or objects, and assign tasks directly within the file. Resolved comments can be reviewed by calling up the comments pane.
- Version History & Restoration: View past changes, name versions, and even restore previous iterations without losing work.
The version history in Google Slides is so detailed, that you can not only explore who recently made changes, but which changes were made on what slides. Make a Copy of a file to explore further and find that one diagram that never should have been deleted.
Beware of Offline Mode: While you can enable offline editing, be cautious—syncing issues may overwrite recent changes if you reconnect from a different device.
The Data Dilemma: Handling Charts & Graphs
Because of the paradigm switch, we must handle data completely differently in Google Slides. Similarly to how there is one instance of a presentation, there is also one instance of a data set. Here’s how to maintain accuracy and design consistency:
- One Source – Google Sheets: In PowerPoint, each graph inserted generates its own Excel that lives within the file. When that graph is duplicated and edited, the edits only affect the new graph. In Google Sheets, one data set may have many graphs across many presentations. If a slide is duplicated, and then the user intends to adjust those numbers to create a new graph, they will be editing the source data for both graphs – the original and the duplicate.
- Live Updating with Google Sheets: The above means that linked charts across many presentations will auto-update from Sheets. Once we adjust to the paradigm switch, this could be a benefit! Data updates from a central source could then proliferate through a whole universe of presentations, providing the latest numbers without necessitating manual updates.
Hot tip! One major draw back to the way graphing works in Slides and Sheets is that the newly generated Sheets will not take any theme information from the Slides file you are working in. To avoid re-formatting every single graph, consider making yourself a starter Sheets file with theme colors and fonts applied and then duplicating that for each new presentation.
How do themes work in Google Slides?
Having trouble figuring out how themes work in Google Slides? Erinn Lawber, our Art Director and Tech Lead, to the rescue with an overview of what to expect when you are working with themes in Google Slides:
More Google Slides Tips & Tricks!
Google Slides isn’t just a simplified version of PowerPoint—it’s a collaborative powerhouse that enables real-time teamwork and eliminates file chaos. We’ll be covering surprising feature benefits in our next post – so follow us on LinkedIn or sign up for our Newsletter to stay tuned!



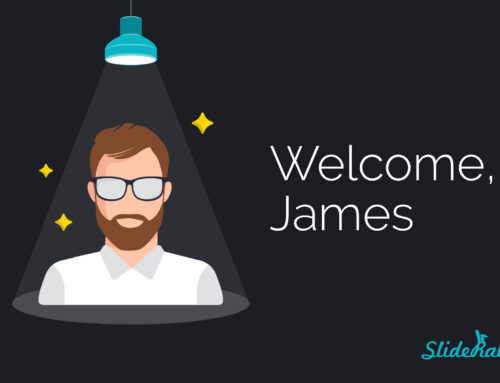
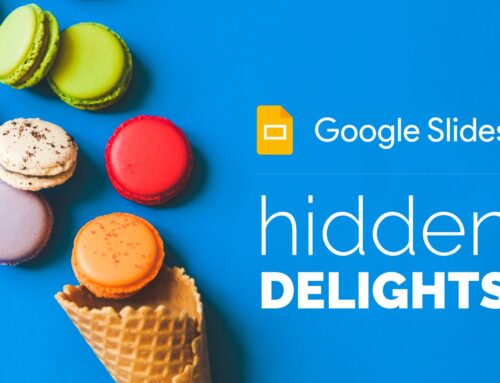

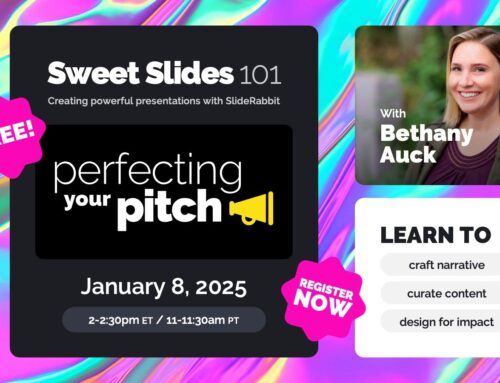
Leave A Comment
You must be logged in to post a comment.