Create Presentation Graphics
With Shape Merge Tools
Here at SlideRabbit we hear a lot of complaints about PowerPoint being a substandard design tool. In reality, there is much more functionality available than the typical user knows. The Merge Shapes toolset is a great example of one hidden gem.
There are a wide range of standard shapes available in the shapes menu, such as an arrow or a circle. What you may not know is that these shapes can work together to form all types of custom presentation graphics. Here’s a look at three merge tools and how to use them to create custom shapes from basic ones:
Union
Remember in elementary school when you would put half a circle on top of a triangle and all of a sudden it’s a snowcone? We do the same thing in PowerPoint.
Below, we’ve created custom talk bubbles by layering shapes and then using the “Union” tool. The bottom example, for instance, is essentially three circles placed over each other with two smaller circles below.
To do this: Highlight all of the shapes and click Format > Merge Shapes > Union to create one custom shape.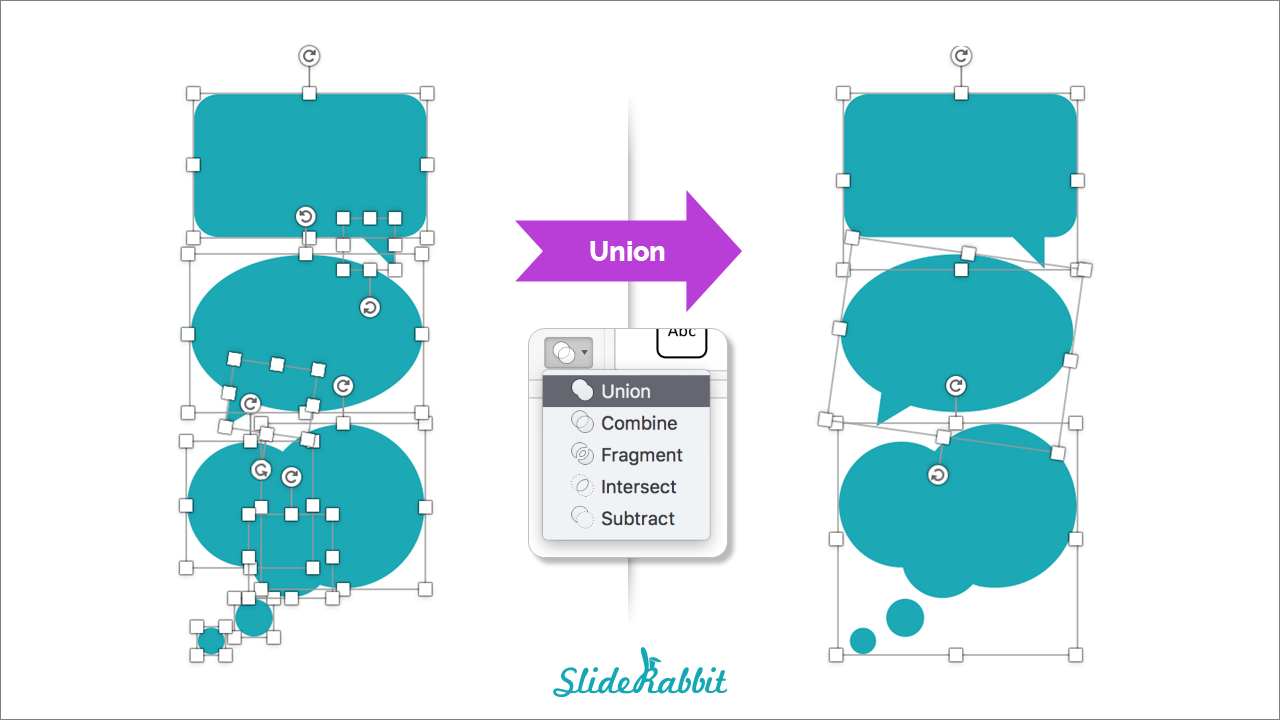
Combine
The “Combine” function is similar to union, except that Combine creates knockouts where shapes overlap and locks all of the non-overlap space into one shape.
In our example below, we used 4 triangles to create a custom shape with knocked out areas.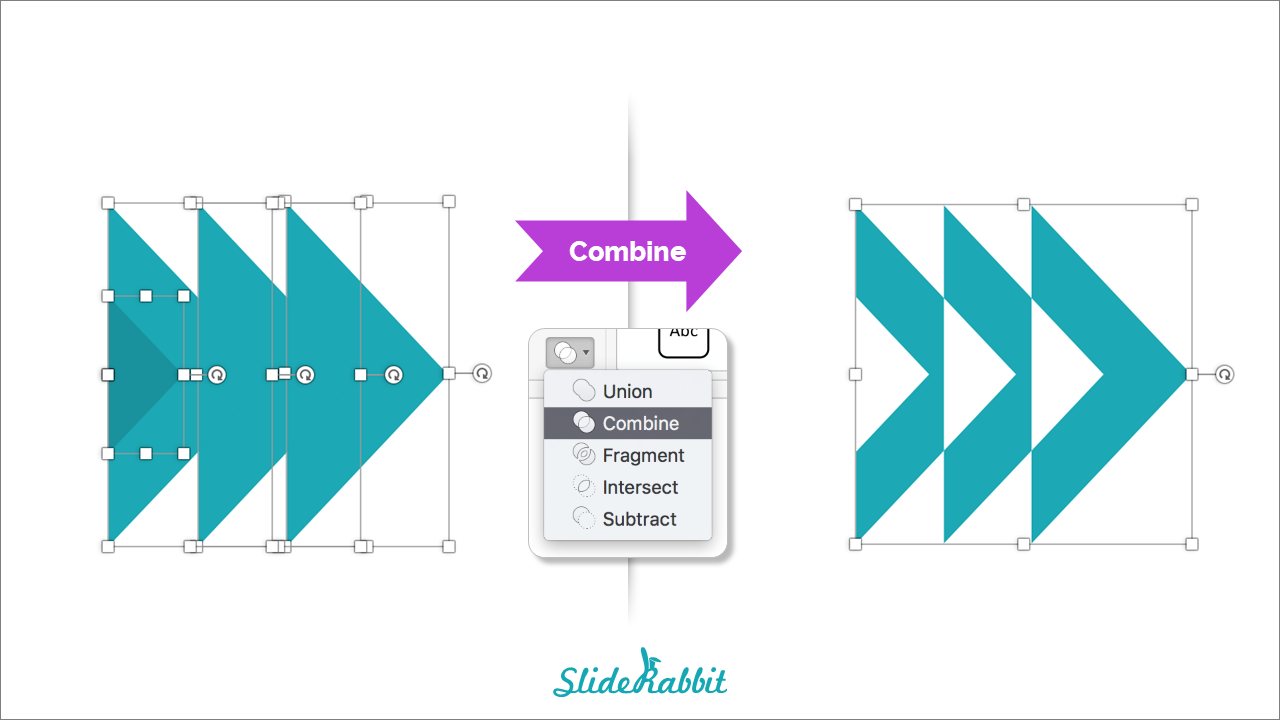
Subtract
To trim out some of a standard shape, or knockout the interior, the “Subtract” function is the best option. Subtract cuts the top shape out of the bottom shape and is best used with only two shapes. It differs from Combine in that is does not keep any element of the top shape, even if it doesn’t overlap.
Here’s how to make a knockout within a shape with Subtract.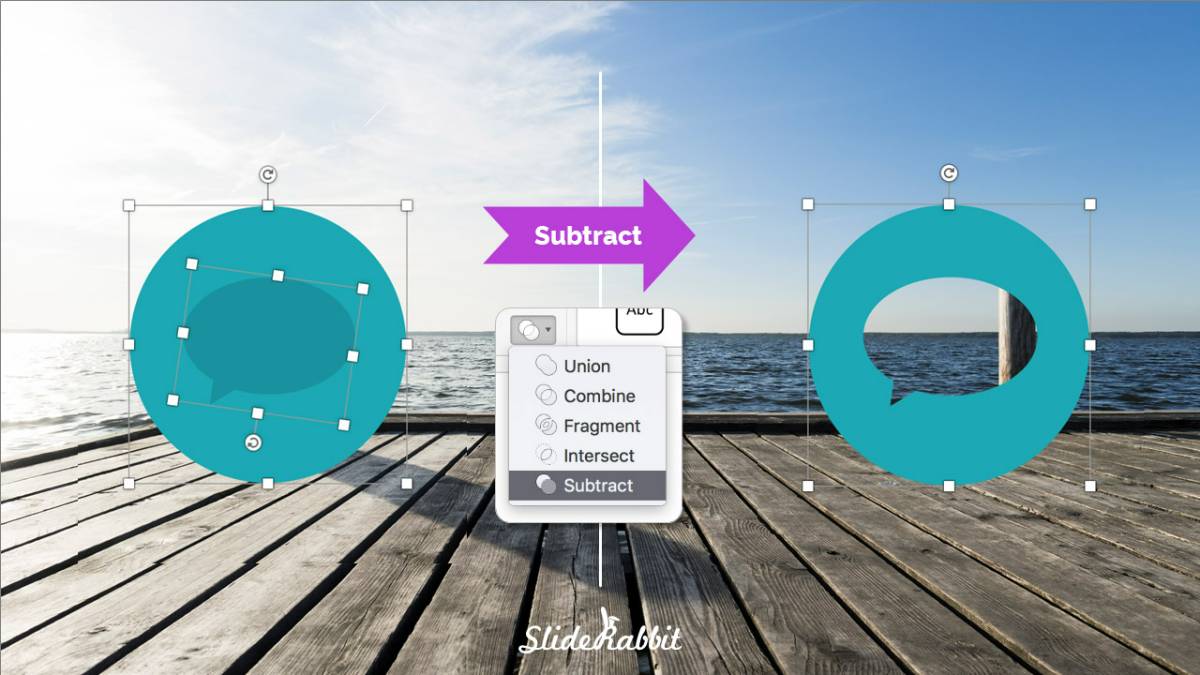
Need help creating custom graphics for your presentations? Drop us a line.




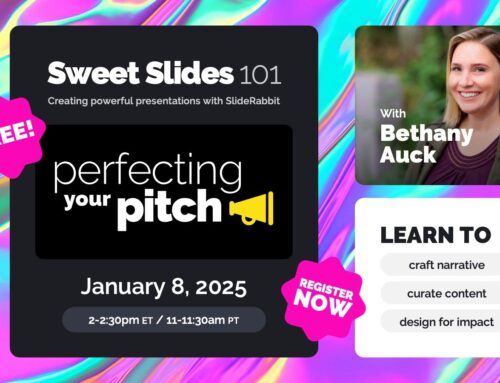
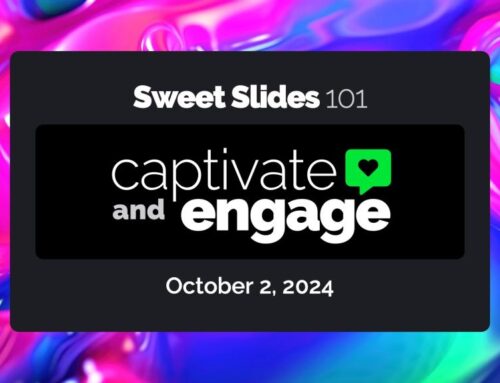
Leave A Comment
You must be logged in to post a comment.